- Table of contents
- Goautodial Cloud Call Center Agent Getting Started Guide
Goautodial Cloud Call Center Agent Getting Started Guide¶
Xlite4 Softphone Installation and Configuration¶
1. Download Xlite4 from http://www.counterpath.com/x-lite.html
2. Double Click the downloaded installer and you should be able to see a window similar to the image below, just click Run:
3. Click Next
4. Accept the license agreement and Click Next
5. Click Next
6. Click Install

7. Click Finish
8. Phone credentials can be viewed on your admin Dashboard "Agents and Phones" section by clicking Password [show]
Domain for:
USA (http://justgocloud.com): sip-phx1.goautodial.com
Europe (http://eu.justgocloud.com): eu.cloud.goautodial.com
Australia (http://au.justgocloud.com): sip-au1.justgocloud.com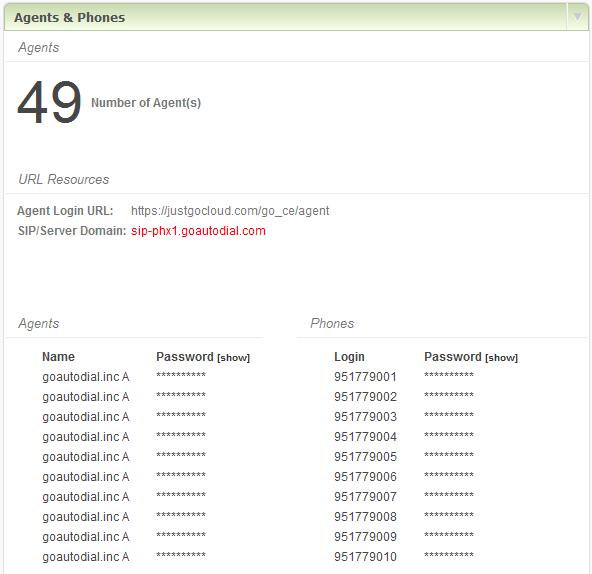

9. Click Softphone on xlite's main screen then click Preferences
10. Go to Audio Codecs Tab, enable GSM, alaw and ulaw and click OK
11. Here is the looks of your xlite when it is properly Registered
Zoiper sofphone Configuration¶
1. Download Zoiper from http://www.zoiper.com/download_list.php
2. Install the Zoiper Softphone in your Workstation or PC
3. Phone credentials can be viewed on your admin Dashboard "Agents and Phones" section by clicking Password [show]
Domain for:
USA (http://justgocloud.com): sip-phx1.goautodial.com
Europe (http://eu.justgocloud.com): eu.cloud.goautodial.com
Australia (http://au.justgocloud.com): sip-au1.justgocloud.com
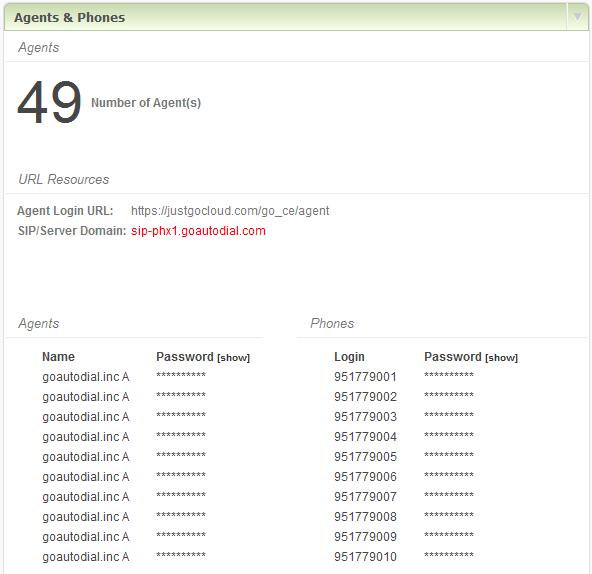

4. Click Softphone on Zoiper softphone main screen then click Options button -> Audio options -> Audio codecs Select codecs GSM, alaw and ulaw then click OK

5. Here is the looks of your zoiper when it is properly Registered

Agent Login Procedure Using New UI¶
1. In the Admin Dashboard you will see the agent and soft-phone credentials Click Agent Login URL: https://justgocloud.com/go_ce/agent to login as agent

2. Input the Agent Credentials (e.g User: 951779_001 / Password: dsfsfXxh)
Upon clicking LOGIN Button, press Answer Button on your softphone to hear the voiceprompt. "You are the only person in this conference"
Note: You must input the correct credentials for the campaign name to show up. Click "Refresh Campaign List" to double check.

3. Click Resume Button to start receiving calls using the following Dial Method. (Predictive dialing or Auto Dial)

To do Manual Dial Method click the *Manual Dial Button
Dial Code- For USA and Canada Route, use 1 Dial Code.
- For UK, use 44 Dial code
- For AUS, use 61 Dial Code
Then input the Phone Number and Click Dial Now


The call was successfully connected

4. Click Hangup Button on the agent portal to hangup the call and select a Call Disposition. After disposing the call proceed to the next one.

When the shift is finished, log-out using the LOGOUT Button on the upper right corner before closing the browser.
If you need further assistance and technical support, Please login to your *admin account and choose 'Support' on the left menu. Create a new ticket and we will look into it as soon as possible (ASAP). If it's urgent, choose Live Chat. Technical support is available 24/7 via live chat and/or web ticket.*
Go to top
