- Table of contents
- Disclaimer
- About This Document
- Default usernames and passwords
- Requirements
- Installation
- System Configurations
- Carrier Configuration
- How To Load Leads
- Softphone Configurations
- Agent Login
- Video
Goautodial 2.1 Getting Started Guide
Disclaimer¶
The author of this document does not warrant or assume any legal liability or responsibility for the accuracy, completeness, or usefulness of any information, product, or process disclosed. Any consequences or results achieved directly or indirectly by this document or information are entirely your responsibility.
About This Document¶
The author of this document does not warrant or assume any legal liability or responsibility for the accuracy, completeness, or usefulness of any information, product, or process disclosed. Any consequences or results achieved directly or indirectly by this document or information are entirely your responsibility.
Default usernames and passwords¶
Goautodial 2.1:| Login | Password | |
| Terminal/SSH | root | vicidialnow |
| MySQL (mysql -u root -p) http://192.168.1.2/phpmyadmin/ | root | vicidialnow |
| VICIDIAL Admin – http://192.168.1.2/ | admin | goautodial |
| vTiger – http://192.168.1.2/vtigercrm/ | admin | goautodial |
| User Login – http://192.168.1.2/ | agent001 to agent020 | goautodial |
| Phone Login (SIP) – http://192.168.1.2/ | 8001 to 8020 | goautodial |
| Phone Login (IAX) – http://192.168.1.2/ | 7001 to 7020 | goautodial |
| SIP Phone Credentials | 8001 to 8020 | goautodial |
| IAX Phone Credentials | 7001 to 7020 | goautodial |
| Login | Password | |
| Terminal/SSH | root | vicidialnow |
| MySQL (mysql -u root -p) http://192.168.1.2/phpmyadmin/ | root | vicidialnow |
| VICIDIAL Admin – http://192.168.1.2/ | admin | vicidialnow |
| vTiger – http://192.168.1.2/vtigercrm/ | admin | vicidialnow |
| User Login – http://192.168.1.2/ | agent01 to agent02 | test |
| Phone Login (SIP) – http://192.168.1.2/ | 100 to 150 | test |
| Phone Login (IAX) – http://192.168.1.2/ | 300 to 350 | test |
| SIP Phone Credentials | cc100 to cc150 | test |
| IAX Phone Credentials | cc300 to cc350 | test |
Requirements¶
Download the GoAutoDial CE 2.1 final release from http://goautodial.com/download/ - Burn to CD using program like Nero on Windows or K3B on Linux and configure your server to boot from CD.
Installation¶
Boot machine from the GoAutoDial CD and hit Enter to get started.
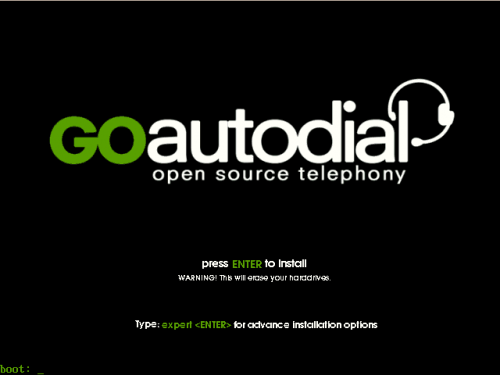
The automated installer takes care of everything so you just need to wait for around 15 minutes depending on your hardware for the whole installation process to finish
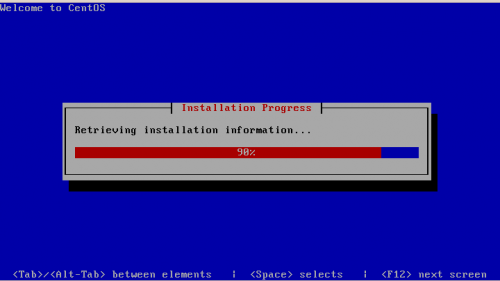
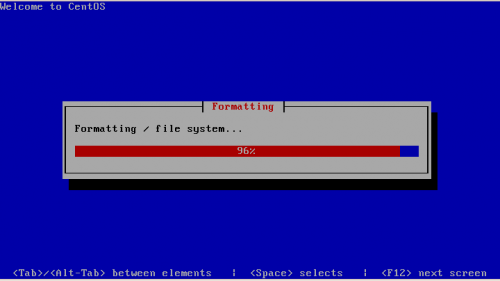
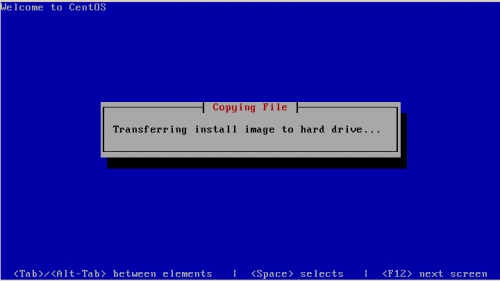
Starting package installation
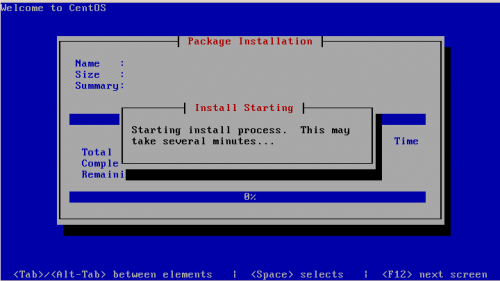
Halfway through the package installation
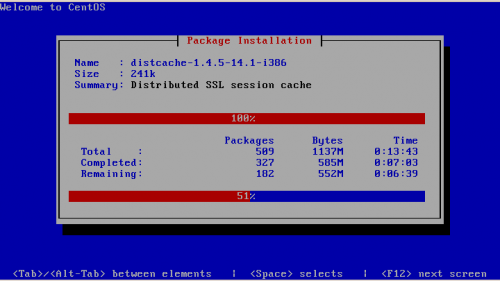
Package Installation almost finished
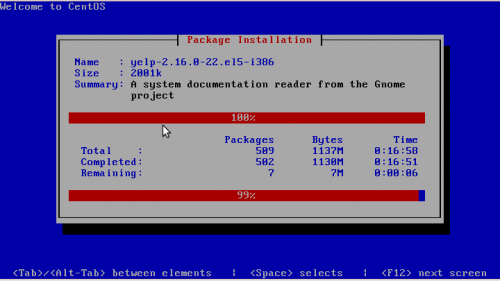
Running post-install scripts
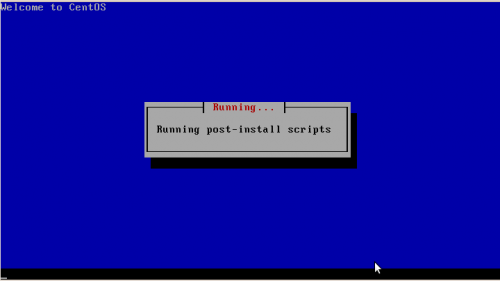
Installation Complete! Press Enter and remove the installation CD.
System Configurations¶
Goautodial does not have a desktop manager installed so you need to access it via network from your workstation, the server's default IP Address is 192.168.1.2
Open http://192.168.1.2/ using Firefox (We highly recommend using Firefox web browser)
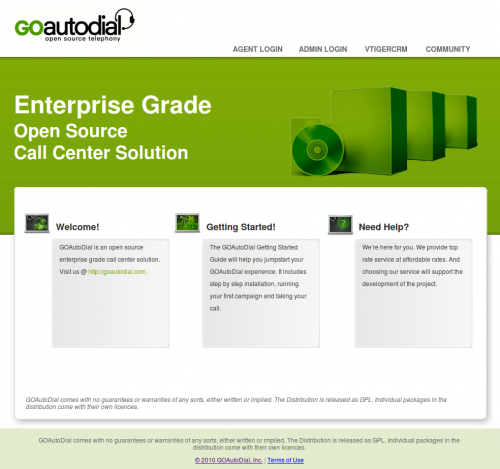
Click ADMIN LOGIN
username: admin
password: goautodial

Configure Default Gateway¶
Default Gateway is not configured by default so you have to manually configure it, you can also change the IP Address from the same menu.
Click on Systems/Network > Configuration > eth0 config


Set the default gateway and click Go
Update Database IP¶
If you changed the IP address of the server you also need to update the IP addresses entries in the database:
Click on Systems/Network > Configuration > Update Database IP
Carrier Configuration¶
Before you can start dialing, you need to configure your carrier/trunk, if you do not have your own carrier yet you can sign up for an account at http://goautodial.com/voip-store/
Click in VICIDIAL Admin > Admin > Carriers > Add A New Carrier
Below is a sample carrier configuration:
Registration String:
register => username:password@sip.goautodial.com:5060/username
Account Entry:
[goautodial] disallow=all allow=g729 allow=gsm allow=ulaw type=friend secret=password username=username host=sip.goautodial.com dtmfmode=rfc2833 context=trunkinbound qualify=yes insecure=very nat=yes
Dialplan Entry:
US:
exten => _91XXXXXXXXXX,1,AGI(agi://127.0.0.1:4577/call_log)
exten => _91XXXXXXXXXX,2,Dial(SIP/${EXTEN:1}@goautodial,,tTo)
exten => _91XXXXXXXXXX,3,Hangup
UK:
exten => _944.,1,AGI(agi://127.0.0.1:4577/call_log)
exten => _944.,2,Dial(SIP/${EXTEN:1}@goautodial,,tTo)
exten => _944,3,Hangup
Australia:
exten => _961.,1,AGI(agi://127.0.0.1:4577/call_log)
exten => _961.,2,Dial(SIP/${EXTEN:1}@goautodial,,tTo)
exten => _961,3,Hangup
Activate Newly created Trunk by setting Active = Y and click Submit
How To Load Leads¶
1. If this is the first time you will load leads, you need to create a List first, go to Lists > Add a New List and make sure you select the campaign you will use, for this guide you can use the default campaign TESTCAMP
See below for a sample .csv format list/leads file:
"PHONE NUMBER","FIRST NAME","LAST NAME ","ADDRESS1","CITY","STATE","POSTAL CODE" 2127773456,"first1","last1","Address 1","city","NY",12345 2127773456,"first2","last2","Address 2","city","NY",12345 2127773456,"first3","last3","Address 3","city","NY",12345 2127773456,"first4","last4","Address 4","city","NY",12345 2127773456,"first5","last5","Address 5","city","NY",12345
2. Go to Lists > Load New Leads > Browse the list file in .csv format > type the Listid you created in the List ID Override > type 1 in the Phone Code Override if you are calling US numbers > Select Custom Layout > Submit
3. Select the appropriate fields via the drop down menu then click OK TO PROCESS
If the loading of leads is successful you will see something similar to this:
Go to Campaigns > TESTCAMP
You can see that the leads are successfully loaded and there are currently 5 leads in the dial hopper. 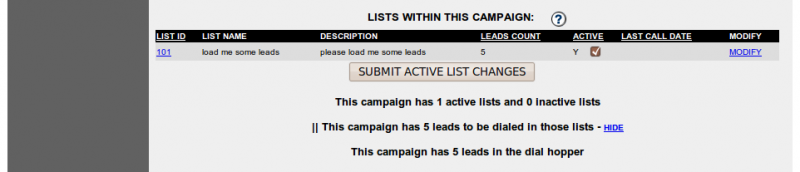
If the dial hopper is not being populated try to set the Local Call Time to 24hours:
Campaigns > TESTCAMP > Detail view> Set the Local Call Time to 24 Hours > Submit
Softphone Configurations¶
Below is a link for 2 of the most popular freely downloadable softphones, for this guide we can use the following SIP account:
Username: 8001
Password: goautodial
Realm/Domain: 192.168.1.2
Agent Login¶
1. Open http://192.168.1.2/ and click the AGENT LOGIN link: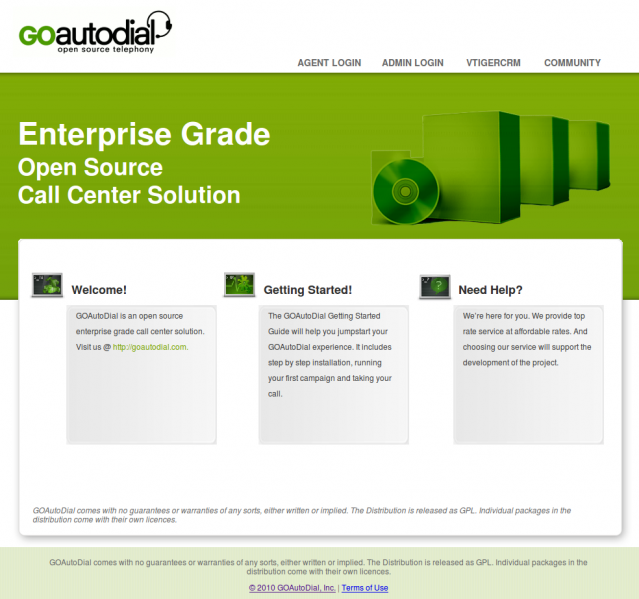
2. Login using one of the default user accounts.
Phone Login: 8001
Phone Password: goautodial
User Login: agent001
User Password: goautodial
Campaign: TESTCAMP 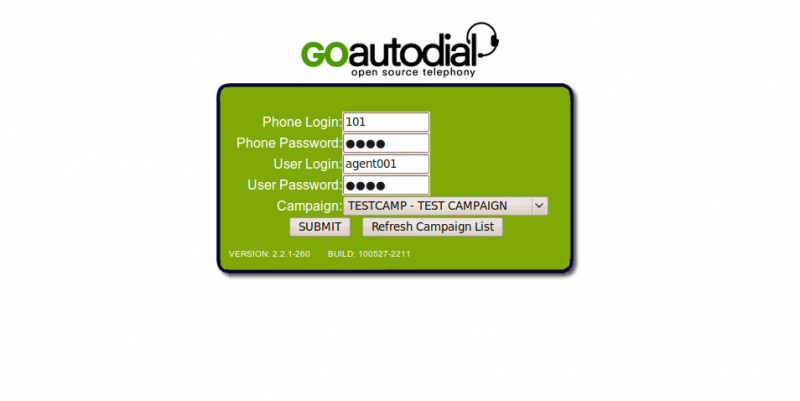
After clicking on SUBMIT your phone/extension will ring, ANSWER the call and you will hear “You are currently the only person in this conference” DO NOT HANG UP.
3. If the campaign is configured as Manual/Preview dialing you will see the agent screen below, Click DIAL NEXT NUMBER > DIAL LEAD , If the campaign is configured for Predictive Dialing Mode just click the RESUME button to start receiving calls.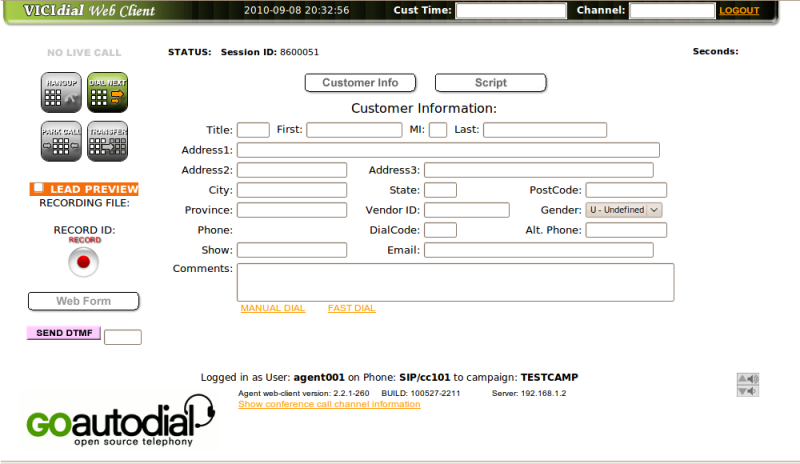
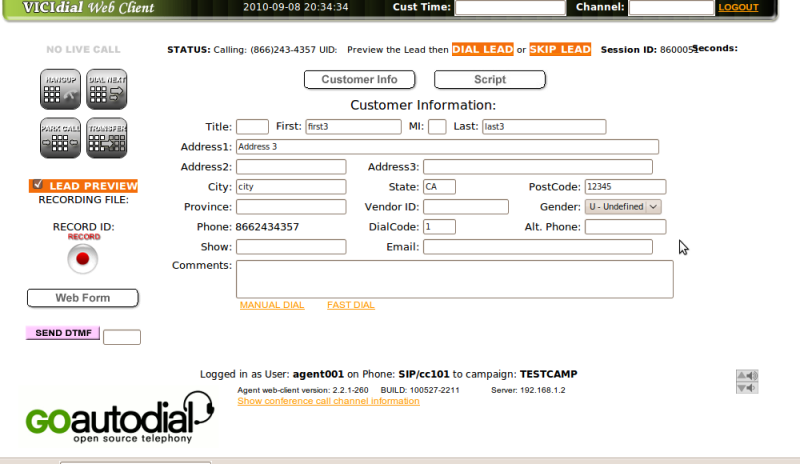
If the call is successful you will see the LIVE CALL indicator turn to GREEN, If you are in Predictive Dialing Mode you will hear a short beep sound every time a call comes in.
4. After each call click HANGUP reverse phone lookup and select a CALL DISPOSITION.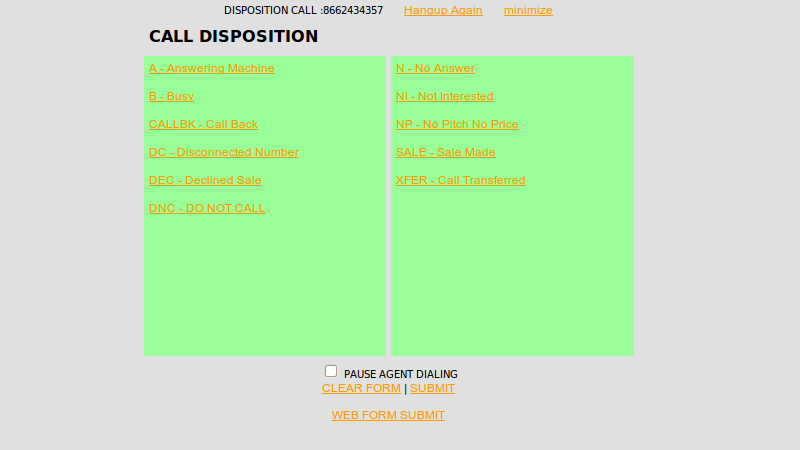
Video¶
Go to top
